Manual Focus Controls Logitech C920 On
- Logitech C920s Hd Pro Webcam
- Manual Focus Controls Logitech C920 Once
- Manual Focus Controls Logitech C920 One
- Logitech C920 Software Windows 10
Setup Guide
Logitech® HD Pro Webcam C920
LOGITECH HD Pro Webcam C920 Manual focus demonstration.Phone at distance of 40 cm from the webcam. LOGITECH HD Pro Webcam C920 Manual focus demonstration.Phone at distance of 40 cm from the webcam. Auto-focus — Auto-focus is enabled by default on the HD Pro Webcam C920. You can also manually adjust the depth of field on your camera. Click on the checkbox next to Auto-focus, then drag the slider to the right to increase and to the left to decrease. Advanced Settings. I went out and bought another c920 thinking the issue may be the camera. After hooking up the new one, I was faced with the same problem. I could not get it to focus. I had the logitech software open altering the manual controls when I accidentally rolled my mouse wheel while the cursor happened to be over the focus slider. Correct for poor lighting environments using RightLight. Choose between auto- or manual focus. Adjust the advanced settings for your webcam. Seite 12 Logitech® HD Pro Webcam C920 Getting help Click on the help icon to access a complete user manual, or watch how-to videos that show you how to get the most out of your Logitech webcam.
Logitech® HD Pro Webcam C920
Contents
English | 3 |
Español | 13 |
Français | 23 |
Português | 33 |
www.logitech.com/support | 43 |
Logitech® HD Pro Webcam C920 | ||
1 | Features | |
1. | Carl Zeiss® autofocus HD 1080p lens | |
2 | 2. | Microphone |
3. | Activity light | |
3 | ||
4. | Flexible clip/base | |
5. | Tripod attachment | |
6. | Product documentation | |
4
5
Setup Guide
Logitech® HD Pro Webcam C920

6
Getting started with
Thank you for buying your C920!
Use this guide to set up your Logitech webcam and to begin making video calls.
If you have questions before you start, please visit the websites listed below to learn more about Logitech webcams and video calling.
www.logitech.com/support www.logitech.com/webcam_howto www.logitech.com/whatisvid www.logitech.com
Setting up your webcam
1 Place your webcam
Designed for the way you like to make a video call, place the Webcam C920 where you want it—
on a computer monitor, desktop, or tripod.
1 | 2 | 3 |
For placement on a monitor
Grasp the webcam as shown and open the flexible/ clip base with your other hand. Mount the webcam, making sure the foot on the flexible/clip base is flush with the back of your monitor.
Logitech® HD Pro Webcam C920
2 Install the software
To get started, you will need to download and install the Logitech Webcam Software. Make sure your computer has access to the internet.
For Windows XP, Windows Vista or Window 7:
Visit www.logitech.com/LWS to download your webcam software. Choose your operating system and then follow the on-screen prompts to download and install the software.
Connect your webcam when prompted.
For Windows 7:
Plug your webcam into a USB port to automatically download your software. Follow the on-screen prompts to download and install your software.
Tip: After downloading, if the installation does not begin automatically, locate the LWS file in the Download folder on your computer. Double-click to begin the installation.
Getting started with video calling
Your webcam comes with Logitech Vid™ HD
With Logitech Vid HD, video calling live over the Internet takes only a few, easy steps:
•Install Logitech Vid HD
•Create an account
•Add a friend and make a video call
Learn more: http://www.logitech.com/whatisvid
For a 1080p calling experience, download and install Skype 5.7 from www.skype.com.
Getting started with
Setting up Logitech Vid HD | 2 Create an account |
1 Install Logitech Vid HD |
Follow the on-screen instructions to create | ||
your Logitech Vid HD account and to set up | ||
Tip: If you prefer another video-calling application, | your webcam for video calling. | |
To make video calls with any application, | ||
you will need to download and install third- | ||
party software. | both you and the person you call must have: | |
Learn more: | • | A webcam |
http://www.logitech.com/webcam_howto | • A computer with speakers and a microphone | |
(or a headset with a microphone; many Logitech | ||
webcams have a built-in microphone) | ||
• A broadband Internet connection | ||
(e.g., DSL, T1, or cable) | ||
• The same video-calling application | ||
(e.g., Logitech Vid HD) | ||
• | Video calling accounts | |
Logitech® HD Pro Webcam C920
3 Add a friend or make a practice call
Click on the Practice Call tile to test your settings.
Tip: The Practice Call tile is always available on your Contact List so you can test
your settings.
To add a friend, click on the Add a Friend tile and enter your friend’s e-mail
when prompted.
After your friend has accepted your invitation, click on your friend’s picture to make a call.
Accessing account settings and starting applications
Logitech automatically detects and adjusts
the best settings for your webcam. If you would like to re-take your profile picture or update any of your settings, click the Settings icon.
Double-click the icons on your desktop to launch your applications.
12
1.Logitech Webcam Software
2.Logitech Vid HD
Tip: The Logitech Vid HD icon is only present if you chose to install Logitech Vid HD. To learn about third-party video calling, please visit: www.logitech.com/webcam_howto
Getting started with
Navigating the Logitech Webcam Software
10 | 11 | ||
1 | 9 | ||
2 | |||
3 | 8 | ||
4 | 5 | 6 | 7 |
1.Capture pictures and videos
2.View captured images and share via e-mail, Facebook,® or YouTube®. Registration may be required.
3.An area for easy access to your installed webcam related applications
4.Launch Logitech Vid HD (if installed)
5.Capture videos triggered by detected motion
6.Create your own custom video mask (for webcams that support this feature)
7.Control your video effects and webcam while on a video call
8.Download additional webcam applications
9.Change webcams (when you have more than one)
10.Open Logitech Webcam Software settings
11.Open help dashboard (manuals and how-to videos)
Logitech® HD Pro Webcam C920
Capturing video and snapping pictures
1 | |||
2 | 3 | 4 | 5 |
6 | 7 | ||
8 |
Quick Capture allows you to take photos or record videos easily.
You have easy access to webcam controls
and settings as well as video effects to personalize your images and recordings.
1.Preview window
2.Capture mode: photo/video
3.Capture button
4.Webcam controls
5.Video effects and fun filters
6.Photo thumbnails
7.Video thumbnails
8.Click a thumbnail to enter the gallery
Viewing and sharing using the Gallery
4
3
6
5
7
2
1
Clicking on an image thumbnail in the gallery (1) opens the video or photo in the review window (2).
•Attach a video or picture file to an e-mail (3)
•Edit a photo or splice together video (4)
•Upload a picture or video to Facebook (5)
•Upload a video to Twitter (6)
•Upload a video to YouTube (7)
You may also drag and drop a gallery image onto one of the function tiles (items 3–7) to launch
an editing application or to attach or upload. Registration may required for applications. Additional software required for Twitter.
Getting started with
Using motion detection Personalizing videos and pictures
•Set up your webcam to record video when it detects movement.
•Adjust captured video duration and detection sensitivity.
•Captured video is automatically saved to your computer.
•View content in the Gallery or upload it using the One-touch Upload window.
Your webcam offers Video Effects™, including avatars, face accessories (mustache, glasses, hats, etc.), fun filters, and video masks.
Want to create your own video mask? Simply open the Video Mask Maker on the Main Menu and follow the on-screen instructions.
Note that when you use video effects during video recording, your webcam uses an MJPEG compression format. MJPEG-compressed files may take longer to upload than H.264 files.
Logitech® HD Pro Webcam C920
Fine tuning your webcam during a video call
1
2 | 4 |
3 | |
5 | 6 |
7 | |
8 |
9
1.Launch the webcam controller when on a video call.
2.Hide your video image with a photo while your webcam stays connected.
3.Use pan and tilt to find the best angle.
4.Zoom in or out to include/exclude your surroundings.
5.Use Follow my face so you’re always in the picture.
6.Enjoy clear conversations without annoying background noise.
7.Correct for poor lighting environments using RightLight.
8.Choose between autoor manual focus.
9.Adjust the advanced settings for your webcam.
Get more applications for your webcam
Download and install additional applications for your webcam, like video calling, photo and video editing, and other value-added programs.
Getting started with
Getting help
Click on the help icon to access a complete user manual, or watch how-to videos
that show you how to get the most out of your Logitech webcam and software.
Tip: If you are not sure about a feature, click the help icon, and our manual will open to the right place.
Logitech® HD Pro Webcam C920
Características
1.Objetivo Carl Zeiss® con enfoque automático, alta definición y 1080p
2.Micrófono
3.Diodo de actividad
4.Clip/base versátil
5.Acoplamiento de trípode
6.Documentación del producto
Utilización
Gracias por la compra de C920.

Usa esta guía para configurar la cámara Web Logitech y comenzar a realizar videoconferencias.
Si tienes alguna pregunta antes de comenzar, visita los sitios Web que aparecen abajo para obtener más información sobre las cámaras Web Logitech y videoconferencias.
www.logitech.com/support www.logitech.com/webcam_howto www.logitech.com/whatisvid www.logitech.com
Configuración de la cámara Web
1 Coloca la cámara Web
La cámara Web C920 se ha diseñado pensando en las preferencias de todos los usuarios y,
por tanto, puede colocarse donde uno quiera: en el monitor de la computadora, en el escritorio o en un trípode.
1 | 2 | 3 |
Para la colocación en un monitor
Toma la cámara Web en una mano como se indica y abre el clip/base versátil con la otra mano. Monta la cámara Web. El pie del clip/base versátil debe quedar a ras con la parte posterior del monitor.
Setup Guide
Logitech® HD Pro Webcam C920
Logitech® HD Pro Webcam C920
Contents
English | 3 |
Español | 13 |
Français | 23 |
Português | 33 |
www.logitech.com/support | 43 |
Logitech® HD Pro Webcam C920 | ||
1 | Features | |
1. | Carl Zeiss® autofocus HD 1080p lens | |
2 | 2. | Microphone |
3. | Activity light | |
3 | ||
4. | Flexible clip/base | |
5. | Tripod attachment | |
6. | Product documentation | |
4
5
Setup Guide
Logitech® HD Pro Webcam C920
6
Getting started with
Thank you for buying your C920!
Use this guide to set up your Logitech webcam and to begin making video calls.
If you have questions before you start, please visit the websites listed below to learn more about Logitech webcams and video calling.
www.logitech.com/support www.logitech.com/webcam_howto www.logitech.com/whatisvid www.logitech.com
Setting up your webcam
1 Place your webcam

Designed for the way you like to make a video call, place the Webcam C920 where you want it—
on a computer monitor, desktop, or tripod.
1 | 2 | 3 |
For placement on a monitor
Grasp the webcam as shown and open the flexible/ clip base with your other hand. Mount the webcam, making sure the foot on the flexible/clip base is flush with the back of your monitor.
Logitech® HD Pro Webcam C920
2 Install the software
To get started, you will need to download and install the Logitech Webcam Software. Make sure your computer has access to the internet.
For Windows XP, Windows Vista or Window 7:
Visit www.logitech.com/LWS to download your webcam software. Choose your operating system and then follow the on-screen prompts to download and install the software.
Connect your webcam when prompted.
For Windows 7:
Plug your webcam into a USB port to automatically download your software. Follow the on-screen prompts to download and install your software.
Tip: After downloading, if the installation does not begin automatically, locate the LWS file in the Download folder on your computer. Double-click to begin the installation.
Getting started with video calling
Your webcam comes with Logitech Vid™ HD
With Logitech Vid HD, video calling live over the Internet takes only a few, easy steps:
•Install Logitech Vid HD
•Create an account
•Add a friend and make a video call
Learn more: http://www.logitech.com/whatisvid
For a 1080p calling experience, download and install Skype 5.7 from www.skype.com.
Getting started with
Setting up Logitech Vid HD | 2 Create an account |
1 Install Logitech Vid HD |
Follow the on-screen instructions to create | ||
your Logitech Vid HD account and to set up | ||
Tip: If you prefer another video-calling application, | your webcam for video calling. | |
To make video calls with any application, | ||
you will need to download and install third- | ||
party software. | both you and the person you call must have: | |
Learn more: | • | A webcam |
http://www.logitech.com/webcam_howto | • A computer with speakers and a microphone | |
(or a headset with a microphone; many Logitech | ||
webcams have a built-in microphone) | ||
• A broadband Internet connection | ||
(e.g., DSL, T1, or cable) | ||
• The same video-calling application | ||
(e.g., Logitech Vid HD) | ||
• | Video calling accounts | |
Logitech® HD Pro Webcam C920
3 Add a friend or make a practice call
Click on the Practice Call tile to test your settings.
Tip: The Practice Call tile is always available on your Contact List so you can test
your settings.
To add a friend, click on the Add a Friend tile and enter your friend’s e-mail
Logitech C920s Hd Pro Webcam
when prompted.
After your friend has accepted your invitation, click on your friend’s picture to make a call.
Accessing account settings and starting applications
Logitech automatically detects and adjusts
the best settings for your webcam. If you would like to re-take your profile picture or update any of your settings, click the Settings icon.
Double-click the icons on your desktop to launch your applications.
12
1.Logitech Webcam Software
2.Logitech Vid HD
Tip: The Logitech Vid HD icon is only present if you chose to install Logitech Vid HD. To learn about third-party video calling, please visit: www.logitech.com/webcam_howto
Getting started with
Navigating the Logitech Webcam Software
10 | 11 | ||
1 | 9 | ||
2 | |||
3 | 8 | ||
4 | 5 | 6 | 7 |
1.Capture pictures and videos
2.View captured images and share via e-mail, Facebook,® or YouTube®. Registration may be required.
3.An area for easy access to your installed webcam related applications
4.Launch Logitech Vid HD (if installed)
5.Capture videos triggered by detected motion
6.Create your own custom video mask (for webcams that support this feature)
7.Control your video effects and webcam while on a video call
Manual Focus Controls Logitech C920 Once
8.Download additional webcam applications
9.Change webcams (when you have more than one)
10.Open Logitech Webcam Software settings
11.Open help dashboard (manuals and how-to videos)
Logitech® HD Pro Webcam C920
Capturing video and snapping pictures
1 | |||
2 | 3 | 4 | 5 |
6 | 7 | ||
8 |
Quick Capture allows you to take photos or record videos easily.
You have easy access to webcam controls
and settings as well as video effects to personalize your images and recordings.
1.Preview window
2.Capture mode: photo/video
3.Capture button
4.Webcam controls
5.Video effects and fun filters
6.Photo thumbnails
7.Video thumbnails
8.Click a thumbnail to enter the gallery
Viewing and sharing using the Gallery
4
3
6
5
7
2
1
Manual Focus Controls Logitech C920 One
Clicking on an image thumbnail in the gallery (1) opens the video or photo in the review window (2).
•Attach a video or picture file to an e-mail (3)
•Edit a photo or splice together video (4)
•Upload a picture or video to Facebook (5)
•Upload a video to Twitter (6)
•Upload a video to YouTube (7)
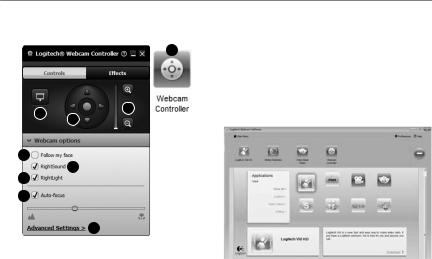
You may also drag and drop a gallery image onto one of the function tiles (items 3–7) to launch
an editing application or to attach or upload. Registration may required for applications. Additional software required for Twitter.
Getting started with
Using motion detection Personalizing videos and pictures
•Set up your webcam to record video when it detects movement.

•Adjust captured video duration and detection sensitivity.
•Captured video is automatically saved to your computer.
•View content in the Gallery or upload it using the One-touch Upload window.
Your webcam offers Video Effects™, including avatars, face accessories (mustache, glasses, hats, etc.), fun filters, and video masks.
Want to create your own video mask? Simply open the Video Mask Maker on the Main Menu and follow the on-screen instructions.
Note that when you use video effects during video recording, your webcam uses an MJPEG compression format. MJPEG-compressed files may take longer to upload than H.264 files.
Logitech® HD Pro Webcam C920
Fine tuning your webcam during a video call
1
2 | 4 |
3 | |
5 | 6 |
7 | |
8 |
9
1.Launch the webcam controller when on a video call.
2.Hide your video image with a photo while your webcam stays connected.
3.Use pan and tilt to find the best angle.
4.Zoom in or out to include/exclude your surroundings.
5.Use Follow my face so you’re always in the picture.
6.Enjoy clear conversations without annoying background noise.
7.Correct for poor lighting environments using RightLight.
8.Choose between autoor manual focus.
9.Adjust the advanced settings for your webcam.
Get more applications for your webcam
Download and install additional applications for your webcam, like video calling, photo and video editing, and other value-added programs.
Getting started with
Getting help
Click on the help icon to access a complete user manual, or watch how-to videos
that show you how to get the most out of your Logitech webcam and software.
Tip: If you are not sure about a feature, click the help icon, and our manual will open to the right place.
Logitech® HD Pro Webcam C920
Logitech C920 Software Windows 10
Características
1.Objetivo Carl Zeiss® con enfoque automático, alta definición y 1080p
2.Micrófono
3.Diodo de actividad
4.Clip/base versátil
5.Acoplamiento de trípode
6.Documentación del producto
Utilización
Gracias por la compra de C920.

Usa esta guía para configurar la cámara Web Logitech y comenzar a realizar videoconferencias.
Si tienes alguna pregunta antes de comenzar, visita los sitios Web que aparecen abajo para obtener más información sobre las cámaras Web Logitech y videoconferencias.
www.logitech.com/support www.logitech.com/webcam_howto www.logitech.com/whatisvid www.logitech.com
Configuración de la cámara Web
1 Coloca la cámara Web
La cámara Web C920 se ha diseñado pensando en las preferencias de todos los usuarios y,
por tanto, puede colocarse donde uno quiera: en el monitor de la computadora, en el escritorio o en un trípode.
1 | 2 | 3 |
Para la colocación en un monitor
Toma la cámara Web en una mano como se indica y abre el clip/base versátil con la otra mano. Monta la cámara Web. El pie del clip/base versátil debe quedar a ras con la parte posterior del monitor.